Forward Emails to HubSpot CRM: A Step-by-Step Guide
.png)
TL;DR
To forward an email to HubSpot, users can utilize the BCC address for outgoing emails or the forwarding address for email replies and received emails. This ensures all communications are logged in the CRM, associated with the correct contact records. Additionally, for Outlook users, the process involves similar steps, including the option to set up a hosted email in the conversations inbox.
Automating this task with Bardeen can significantly enhance efficiency and ensure accurate CRM logging.
Forwarding emails to HubSpot is a powerful way to centralize customer communications and streamline your team's workflow. In this step-by-step guide, we'll walk you through the process of setting up email forwarding from your provider to HubSpot's CRM platform. We'll also cover how to manage incoming emails effectively and troubleshoot common issues that may arise.
Setting Up Your Hosted Email Address in HubSpot
To get started with forwarding emails to HubSpot, you'll first need to set up a hosted email address within the CRM platform. Here's how:
- Navigate to CRM > Inbox in your HubSpot account
- Click on "Inbox Settings" in the bottom left corner
- On the Channels tab, click "Connect a channel" and select "Team email"
- Choose "Other mail account" from the options provided
.png)
Next, you can customize how your from name and from address will appear to contacts receiving emails from you. Options for the from name include:
.png)
- Agent and company name: displays the user's name and company name
- Company name: displays only the company name
For the from address, you can either use the default HubSpot address or customize it to match your domain. If you choose to customize, you may need to verify domain access.
You also have the option to include a team email signature, which can be personalized with the sender's name using tokens. Once you've configured these settings, you'll be provided with a unique forwarding address to add to your email provider's settings, completing the setup process.
Configuring Email Forwarding From Your Email Provider to HubSpot
To enable email forwarding from your email provider to HubSpot, you'll need to add the unique HubSpot forwarding address provided during setup. Here's how to do it for some popular email providers:
Gmail
- Click the gear icon and select "See all settings"
- Go to the "Forwarding and POP/IMAP" tab
- In the "Forwarding" section, click "Add a forwarding address"
- Enter your HubSpot forwarding address and click "Next"
- Confirm the address and select "Proceed"
.png)
Microsoft Exchange
- Open the Exchange Admin Center
- Navigate to mail flow > rules
- Click "+" to create a new rule
- Select "Apply to all messages" and click "More options"
- Under "Do the following", choose "Redirect the message to" and enter your HubSpot forwarding address
Apple Mail
- Go to Mail > Setting
- Select the "Rules" tab and click "Add Rule"
- Give the rule a name and select the conditions for forwarding
- Under "Perform the following actions", choose "Forward message" and enter your HubSpot forwarding address
.png)
Once you've added the forwarding address, any emails sent to your connected inbox will automatically be logged in HubSpot's CRM, associated with the right contact records. You're now set up to manage all your customer communications within HubSpot.
Bardeen can help automate this process. Try Bardeen's workflows to forward emails to HubSpot effortlessly.
Managing Incoming Emails in HubSpot's Conversations Inbox
HubSpot's Conversations Inbox is a powerful tool for managing and routing incoming emails. Here's how to make the most of it:
Setting Conversation Routing Rules
Conversation routing rules allow you to automatically assign incoming emails to the right team members based on criteria like contact owner, email subject line, or message content. To set up routing rules:
- Go to Conversations > Inbox
- Click "Routing" in the top right
- Create a new rule and define your criteria
- Choose the action (assign to user or team) and save the rule
Customizing Ticket Properties
Ticket properties help you track key info and prioritize incoming emails. Customize them by:
- Navigating to Conversations > Tickets
- Clicking "Edit properties" in the right sidebar
- Adding, removing or reordering ticket properties as needed
Using routing rules and custom properties, you can efficiently triage and assign incoming emails, ensuring timely responses and a great customer experience. It's a core benefit of managing email communications within HubSpot's CRM platform.
Troubleshooting Common Issues with Email Forwarding to HubSpot
While email forwarding to HubSpot is a great way to log communications, you may occasionally run into issues. Here are some common problems and solutions:
Emails Not Forwarding
If your emails aren't showing up in HubSpot, check these requirements:
- Forwarding from a user email in your HubSpot account or connected inbox
- Recipient's email isn't in your "Never Log" list
- Forwarded email is in a HubSpot supported language
- Forwarded message includes both HTML and plain text
Also ensure your email server allows external forwarding and your email client is compatible with HubSpot's forwarding feature.
Incorrect Associations
If forwarded emails are logging under the wrong contact or company, verify:
- The subject line contains the recipient's email address
- The contact and company exist in HubSpot with that email
- No duplicate contacts exist with the same email
Other Troubleshooting Tips
- Check that the forwarding email address is correct
- Ensure you're forwarding the individual reply, not the whole chain
- Clear your browser cache and try again
- Reach out to HubSpot support if issues persist
By working through these common problems, you can get email forwarding working smoothly to keep all communications logged in HubSpot.
Save time and reduce errors with Bardeen's automated workflows. Automate email forwarding to HubSpot with just a click.
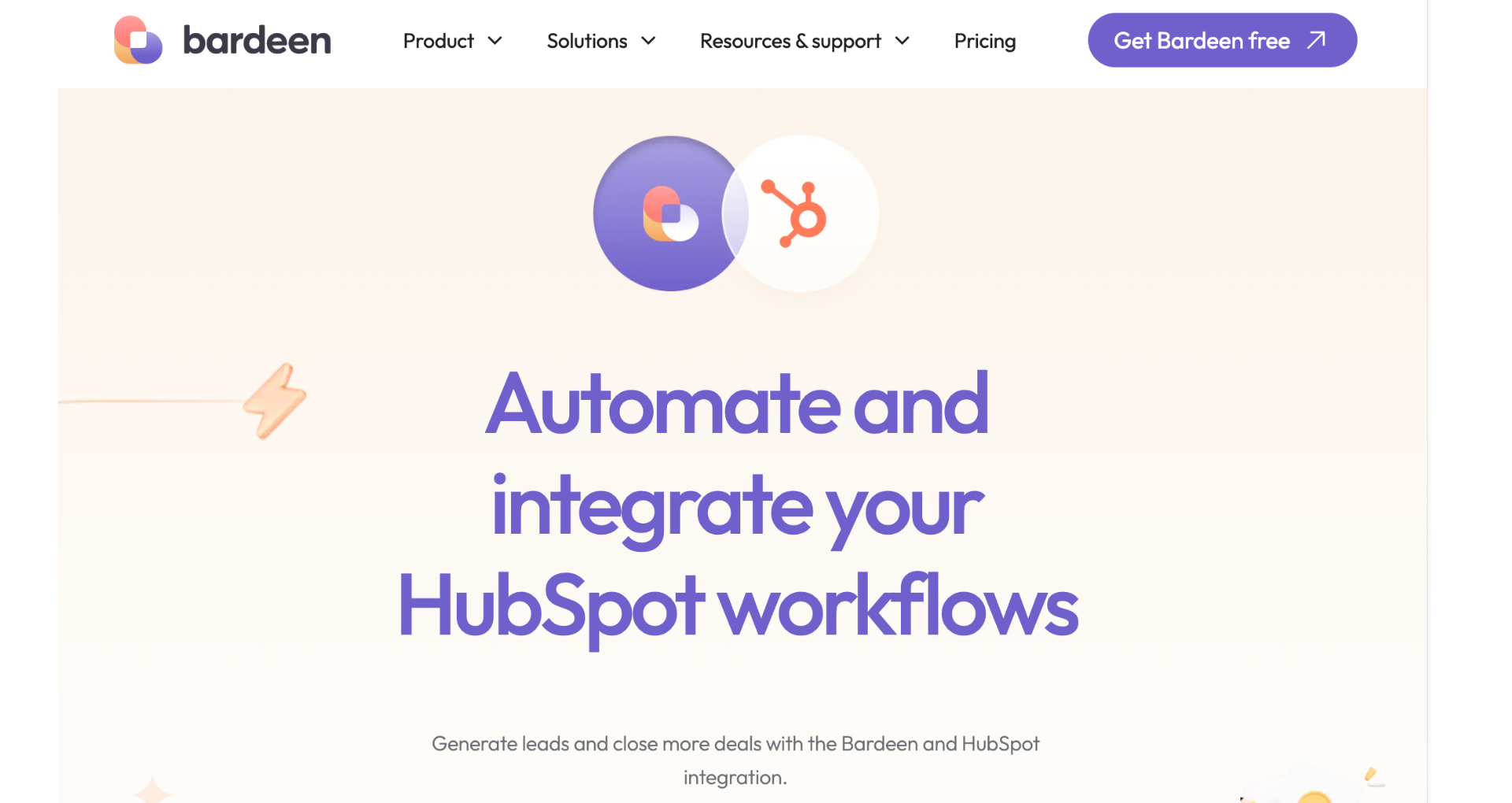
Automate HubSpot Email Tasks with Bardeen
Forwarding an email to HubSpot can be a manual task; however, automating this process can significantly enhance efficiency, especially for businesses looking to streamline their customer service or sales processes. With Bardeen, users can automate email forwarding to HubSpot, ensuring that every piece of communication is logged accurately in the CRM without manual intervention. This automation not only saves time but also ensures that all customer interactions are captured, making follow-ups easier and more effective.
Here are some examples of how Bardeen's playbooks can automate processes related to forwarding emails to HubSpot:
- Create a HubSpot ticket, when an email is forwarded: Automatically creates a ticket in HubSpot using the content of a forwarded email, streamlining customer service workflows.
- Summarize and save new emails to HubSpot using OpenAI: Uses AI to summarize emails and save them as tickets in HubSpot, enhancing email management and follow-up processes.
- Create a HubSpot contact from an email: Automatically creates a new contact in HubSpot from a received email, ensuring no potential lead is missed.
By automating these tasks, businesses can ensure a more efficient workflow and improved customer engagement. Get started by downloading the Bardeen app.
Explore over 70 sales discovery questions to better understand prospects and qualify leads effectively. Boost your sales strategy now!
Learn what a sales discovery call is, its importance, and how it helps identify and understand prospect needs effectively.
Learn what cold outreach is, its importance in sales, and explore effective strategies to connect with potential customers.
Learn what sales intelligence is, its core components, and how it can transform your sales strategy and competitive edge.
Learn how to craft compelling cold emails with clear CTAs, personalization, and strategic follow-ups to boost open rates and replies.
Understand lead enrichment and its crucial role in B2B sales for 2024. Learn to improve lead quality and sales outcomes.
Your proactive teammate — doing the busywork to save you time
.svg)
Integrate your apps and websites
Use data and events in one app to automate another. Bardeen supports an increasing library of powerful integrations.
.svg)
Perform tasks & actions
Bardeen completes tasks in apps and websites you use for work, so you don't have to - filling forms, sending messages, or even crafting detailed reports.
.svg)
Combine it all to create workflows
Workflows are a series of actions triggered by you or a change in a connected app. They automate repetitive tasks you normally perform manually - saving you time.
Don't just connect your apps, automate them.
200,000+ users and counting use Bardeen to eliminate repetitive tasks


