Add GIFs to HubSpot Emails: Easy Guide
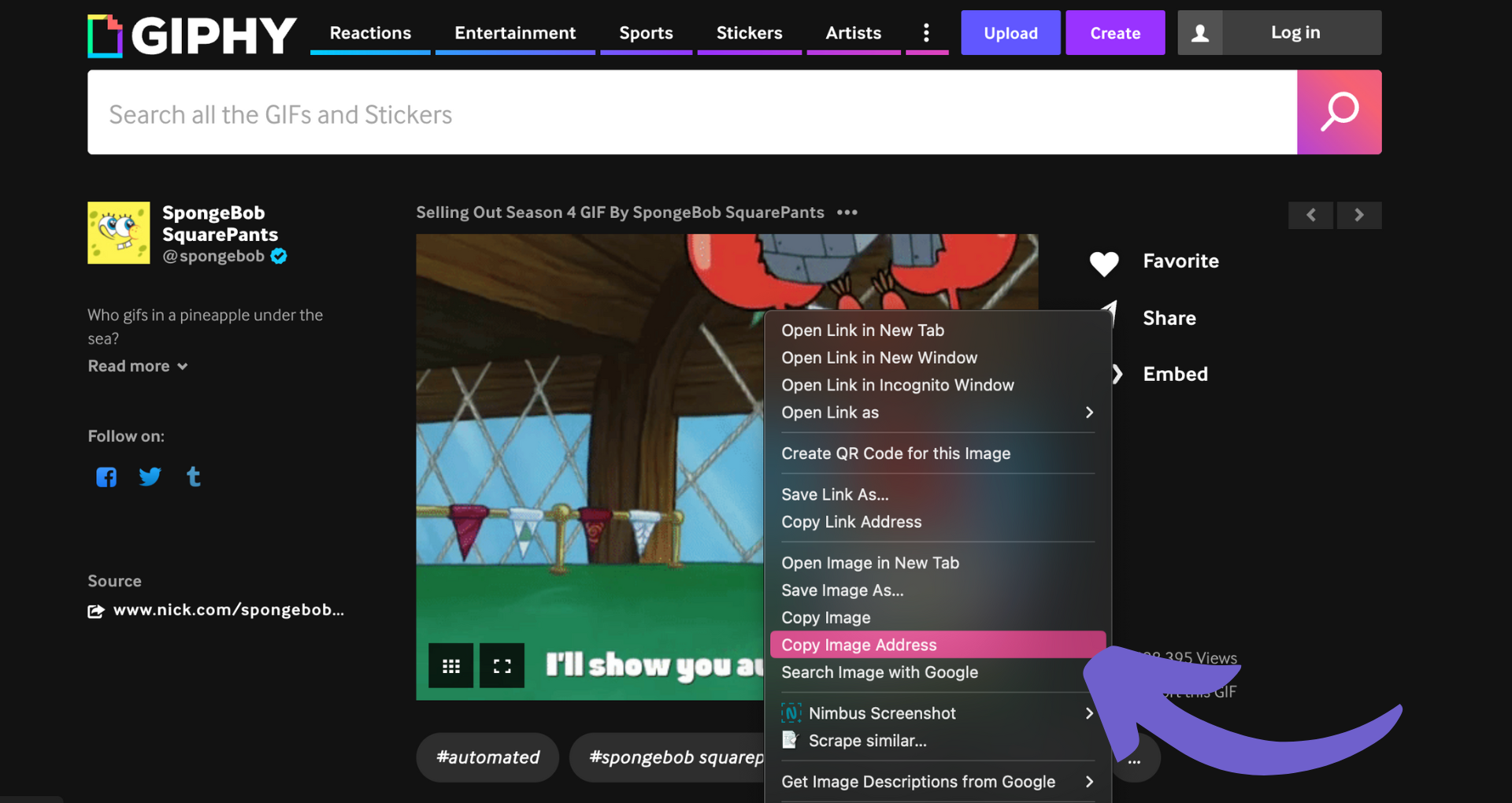
TL;DR
To add a GIF to a HubSpot email, you can either upload it directly from your computer or insert it using a URL if it's hosted online. This enhances your emails' engagement and visual appeal.
Remember to consider the GIF's size and relevance to your message for optimal impact.
Streamline your email marketing by automating your HubSpot workflows with Bardeen.
Adding GIFs to your HubSpot emails can be a game-changer for your email marketing strategy. GIFs are an effective way to grab your subscribers' attention, convey emotions, and make your emails more engaging. In this step-by-step guide, we'll show you how to seamlessly incorporate GIFs into your HubSpot emails, ensuring compatibility across various email clients and optimizing their impact on your campaign's success.
Understanding the Basics of GIFs in Emails
GIFs (Graphics Interchange Format) are a popular type of animated image that can add visual interest and engagement to your email marketing campaigns. They work by displaying a series of frames in a loop, creating the illusion of motion or animation.
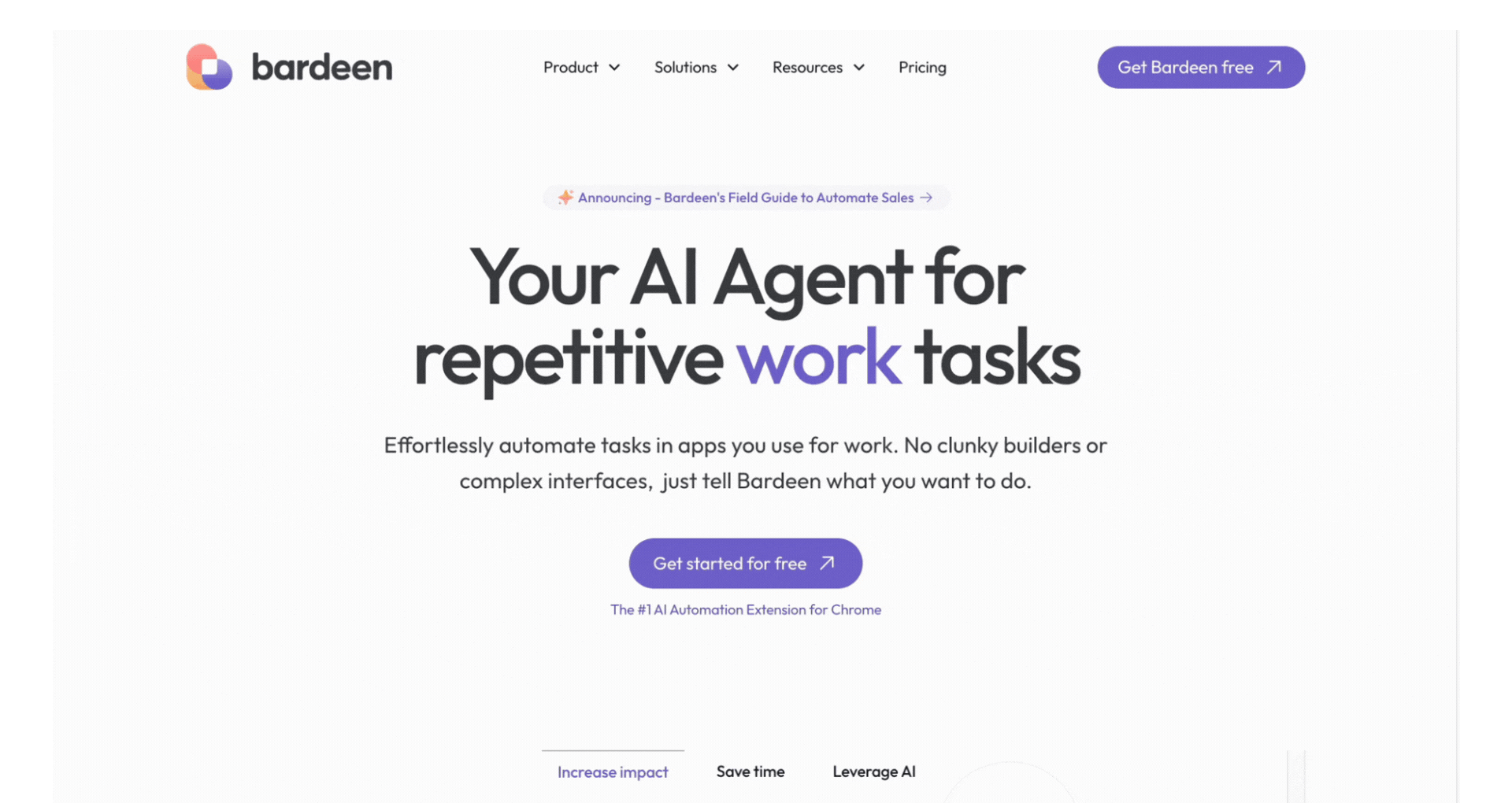
Here are some key reasons why GIFs are effective in email marketing:
- Grab attention: Animated GIFs can help your emails stand out in a crowded inbox
- Convey emotions: GIFs can express emotions and add personality to your messages
- Demonstrate products: Animated GIFs can showcase product features or benefits in a more engaging way than static images
However, it's important to consider GIF compatibility across different email clients to ensure your audience can view them as intended. While most modern email clients support GIFs, some versions of Microsoft Outlook (2007-2019) have limited or no support for animated GIFs. In these cases, only the first frame of the GIF will be displayed as a static image.
To maximize compatibility, keep these tips in mind:
- Ensure the first frame of your GIF conveys the core message or call-to-action
- Use fallback images or alternative content for email clients that don't support GIFs
- Test your emails across various clients and devices to ensure proper display
By understanding the basics of GIF compatibility and implementing best practices, you can effectively incorporate GIFs into your HubSpot email campaigns and create more engaging experiences for your subscribers.
How to Insert a GIF into a HubSpot Email
Inserting a GIF into your HubSpot email template is a straightforward process. Follow these step-by-step instructions to add an animated GIF to your email template:
- Upload the GIF file to your HubSpot File Manager.
- Open your email template in the HubSpot email editor.
- Add an image module to your email template where you want the GIF to appear.
- In the image module, click the "Upload" button and select the GIF file from your File Manager.
- Adjust the size and alignment of the GIF as needed.
- Save your changes and preview the email to ensure the GIF is displaying correctly.
.png)
If you prefer to use a GIF hosted on an external platform like Giphy, you can follow these steps instead:
- Find the GIF you want to use on Giphy or another GIF hosting platform.
- Right-click on the GIF and select "Copy Image Address" or "Copy Image Link".
- In your HubSpot email editor, add an image module where you want the GIF to appear.
- Instead of uploading an image, paste the copied GIF URL into the "Source" field.
- Adjust the size and alignment of the GIF as needed.
- Save your changes and preview the email to ensure the GIF is displaying correctly.
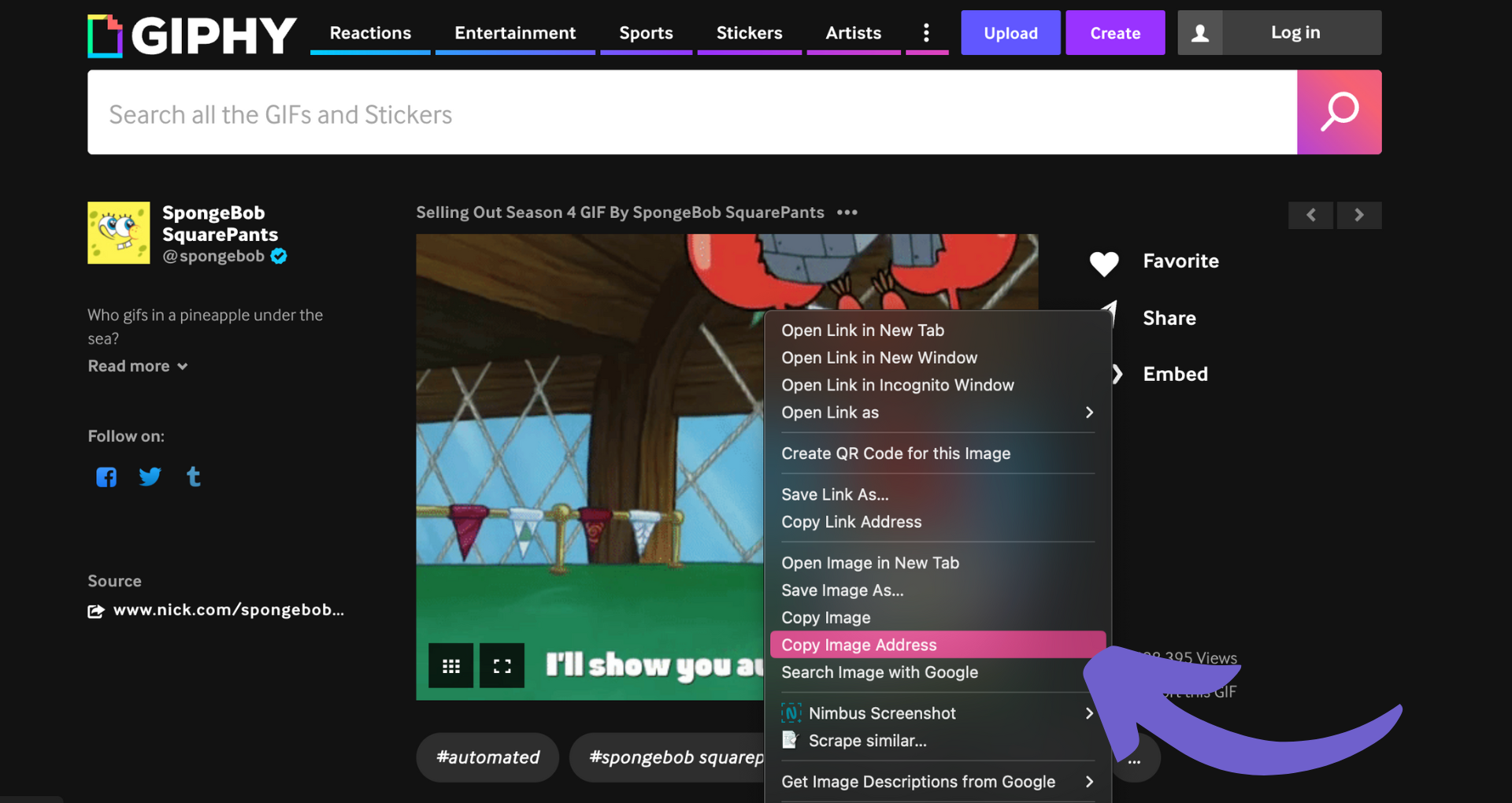
Keep in mind that some email clients may not support animated GIFs. In these cases, the first frame of the GIF will be displayed as a static image. To ensure your message is conveyed effectively, make sure the first frame of your GIF contains the most important information or call-to-action.
.png)
If you encounter issues with your GIF not displaying correctly, double-check that the file format is correct (`.gif`) and that the file size is not too large, as this can impact loading times and cause display problems in some email clients.
Use Bardeen to create a HubSpot contact from an email and save time on repetitive tasks.
Best Practices for Using GIFs in HubSpot Emails
When using GIFs in your HubSpot emails, it's essential to consider file size and loading times to ensure a smooth user experience. Here are some best practices to follow:
- Keep your GIF file size under 1MB, if possible. Larger file sizes can lead to slower loading times and may consume more of your subscribers' mobile data.
- Optimize your GIFs by reducing the number of colors, frames, and overall dimensions. Use tools like Photoshop or online GIF optimizers to compress your GIFs without sacrificing too much quality.
- Consider using illustrations instead of photographs when creating GIFs, as they typically have smaller file sizes due to simpler color palettes.
- If you must use a photographic GIF, try applying a single-color overlay to limit the number of colors and reduce file size.
- Test your email with the GIF across various email clients and devices to ensure it loads quickly and displays correctly.
.png)
In addition to technical considerations, it's crucial to choose GIFs that align with your brand message and email content. Keep these tips in mind:
- Select GIFs that enhance your message and add value to your email, rather than distracting from the main content.
- Ensure the tone and style of the GIF match your brand personality and the email's purpose.
- Place the GIF strategically within your email layout to draw attention to key information or calls-to-action.
- Use GIFs sparingly to avoid overwhelming your subscribers and maintain the impact of the visual element.
By following these best practices for file size optimization and GIF selection, you can effectively incorporate GIFs into your HubSpot emails to engage and delight your audience.
Tracking and Analyzing the Impact of GIFs in Emails
HubSpot's analytics tools provide valuable insights into the performance of your emails containing GIFs. Here's how to track and analyze their impact:
- Navigate to the marketing email dashboard and click on the name of your sent email.
- Click "See details" to open a slide-in panel with complete email metrics.
- In the "Performance" tab, review key engagement data such as open rate, click rate, and click-through rate.
- Check the HTML click map to see which links (including GIFs) received the most clicks.
- Analyze the "Engagement over time" graph to identify trends in opens and clicks based on the day and time the email was sent.
Pay close attention to the following metrics when evaluating the impact of GIFs:
- Click-through rate: A high CTR indicates that your GIFs are effectively encouraging recipients to engage with your email content.
- Click map: If your GIFs consistently appear among the top-clicked links, it suggests they are capturing attention and driving interaction.
- Engagement over time: Look for spikes in opens and clicks that correlate with the inclusion of GIFs in your emails.
By comparing the performance of emails with and without GIFs, you can gauge their overall impact on engagement rates and conversions. Use these insights to optimize your email strategy and make data-driven decisions about when and how to incorporate GIFs for maximum results.
Save time by automating your tasks. Use Bardeen to create follow-up items from your emails.
Automate HubSpot Emails: Enhance Efficiency with Bardeen
While adding GIFs to your HubSpot emails can be done manually, automating your email marketing workflows can significantly enhance your efficiency and effectiveness. By leveraging Bardeen, you can automate various tasks within HubSpot, from contact management to ticket creation, making your email campaigns more impactful without additional manual effort.
- Automatically Create HubSpot Contact from Gmail Email: This playbook ensures every new contact from your Gmail is automatically added to your HubSpot CRM, streamlining your lead management process.
- Create a HubSpot ticket when an email is forwarded: Automate customer support by creating HubSpot tickets from forwarded emails, enhancing your response times and service quality.
- Summarize and save new emails to HubSpot using OpenAI: Leverage AI to summarize emails and save them as tickets in HubSpot, streamlining your email management and improving lead handling.
Explore these automations to boost your email marketing efforts and ensure your HubSpot CRM is always up-to-date. Simplify your processes by downloading the Bardeen app today.
Learn key buying signals with over 40 examples to identify customer interest and boost your sales effectiveness.
Explore our comprehensive guide on lead scoring to prioritize and convert leads effectively in sales processes for 2024.
Learn key steps to qualify sales leads effectively, boost conversions, and refine your sales process for better ROI.
Explore key differences between cold and warm leads and learn top conversion strategies to optimize your sales funnel in 2024.
Learn how to manually add your HubSpot certification to LinkedIn by updating the Licenses & Certifications section, showcasing your achievements.
Learn how to log LinkedIn messages in HubSpot using third-party tools like Hublead for improved CRM efficiency and sales processes.
Your proactive teammate — doing the busywork to save you time
.svg)
Integrate your apps and websites
Use data and events in one app to automate another. Bardeen supports an increasing library of powerful integrations.
.svg)
Perform tasks & actions
Bardeen completes tasks in apps and websites you use for work, so you don't have to - filling forms, sending messages, or even crafting detailed reports.
.svg)
Combine it all to create workflows
Workflows are a series of actions triggered by you or a change in a connected app. They automate repetitive tasks you normally perform manually - saving you time.
Don't just connect your apps, automate them.
200,000+ users and counting use Bardeen to eliminate repetitive tasks


