Buried with promotional and sales emails? Want to organize and clean your Gmail inbox? One of the most overlooked tips is to mass delete unwanted emails. Gmail has a mass delete feature to easily delete everything at once instead of doing it one by one. Follow this guide for step-by-step tutorials on how to achieve the dream of inbox zero.
With Bardeen, streamline your email organization with AI-Powered Efficiency!
Before you mass delete emails on Gmail
Before deleting emails, it is recommended that you make backups of your Gmails.
You can summarize your emails and save them in your favorite application. Spend less time in your inbox automate Gmail workflow.
How to mass delete a certain type of email in Gmail on a computer
If you are looking to delete a certain type of emails on Gmail, this guide is for you.
Perhaps you want to delete emails from an ex-partner or an old colleague from many years ago. You can delete emails in bulk using the following steps.
- Sender
- Gmail categories
- Labels
- Date range
- Read/unread
By sender
1. Type the sender’s email address in the search bar in this format: from:person@domain.com.
.jpg)
2. Hit Enter or return.
3. Check the box at the top of your inbox, click the blue text that reads Select all X conversations…, and click Delete or Archive.
By Gmail category
Follow these steps to delete mass emails by Gmail category.
1. Click Categories on the left-hand sidebar to drop down more options.
.jpg)
2. Select a specific category (Social, Updates, Forums, or Promotions) that you want to clean up.
.jpg)
3. Check the box at the top of your inbox.
.jpg)
4. Click the blue text that reads Select all X conversations…
.jpg)
5. Click Delete or Archive.
By label
1. Click Labels at the bottom of the left-hand sidebar.
.jpg)
2. Select the label you want to clear. By now, you know what to do: check the box at the top of your inbox, click the blue text that reads "Select all X conversations…", and click Delete or Archive.
By date range
The Gmail search box supports regex, which is convenient if you know how to use it.
1. To delete emails before a certain date, type the date in the search bar in this format: before:YYYY/M/D.
.jpg)
2. To delete emails after a certain date, type the date in the search bar in this format: after:YYYY/M/D.
.jpg)
3. To delete emails in a certain date range, type the date range in the search bar in this format: after:YYYY/M/D before:YYYY/M/D.
.jpg)
4. Hit Enter or return.
5. Here we go again: check the box at the top of your inbox, click the blue text that reads Select all X conversations…, and click Delete or Archive.
By read/unread
1. To delete all unread emails, type is:unread in the search bar.
.jpg)
2. To delete all read emails, type is:read in the search bar.
.jpg)
3. Hit Enter or return**.**
4. Follow the steps to mass delete: check the box at the top of your inbox, click the blue text that reads "Select all X conversations…", and click Delete or Archive.
How to delete all emails from my Gmail at once
To delete all emails in your Gmail account, simply follow these steps.
1. To select all emails shown on the first page of your inbox, check the box located at the top left of the screen, just to the left of the refresh button.
2. Click the blue text that reads, Select all X conversations in Primary.
.jpg)
3. Click the delete button, which looks like a trash can.
.jpg)
4. If you want to keep your emails accessible while hiding them from view, you can click the "archive" button (a folder with a down arrow).
How to mass delete emails on the Gmail mobile app at once
There is a simple and effective hack to expedite the process of clearing out emails in bulk on the Gmail app for both Android and iPhone. Please note, however, that emptying out your Trash folder is currently the only method available for bulk deletion.
It’s recommended to turn to your desktop and mass delete emails on the Gmail web app.
Mass delete emails on the Gmail app for Android
1. Tap the settings icon (hamburger button) in the top-left corner of the Gmail app.
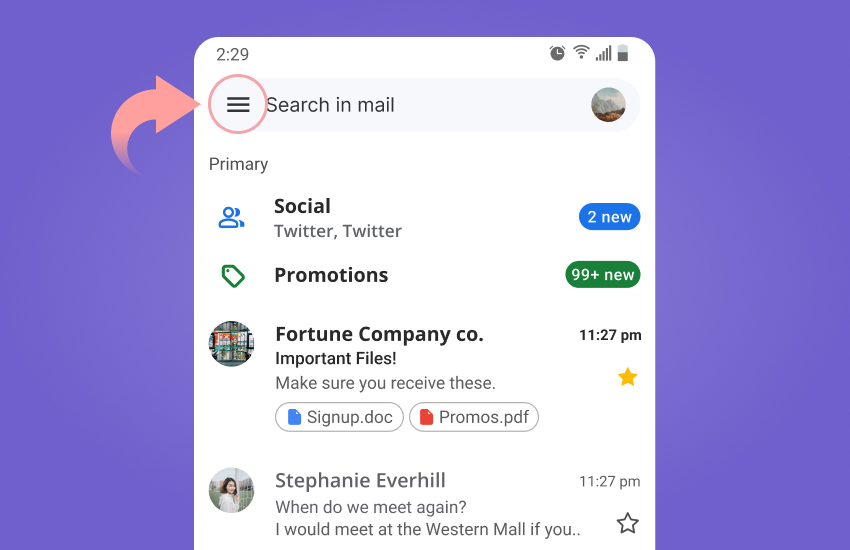
2. Scroll down, and tap Settings.
3. Tap General settings.
4. Tap Mail swipe actions.
5. Tap Change next to Right swipe or Left swipe, depending on which direction you'd like to swipe to delete emails.
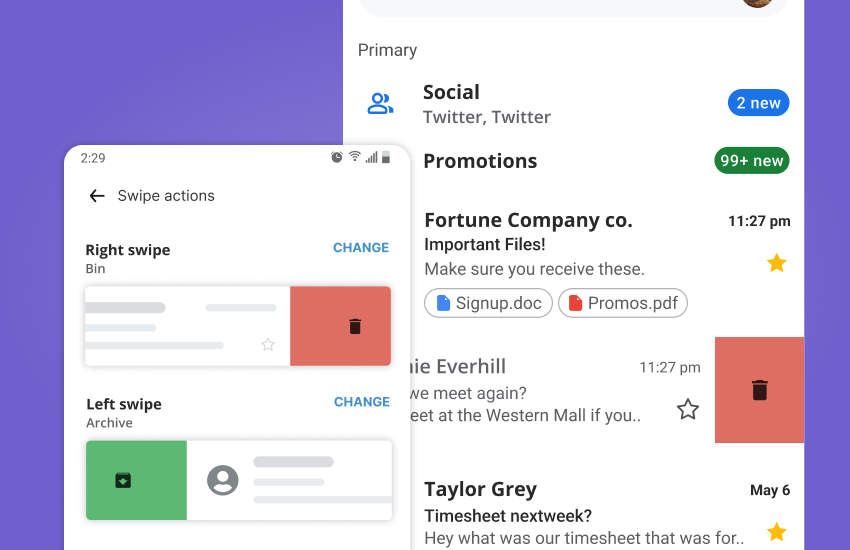
6. Tap Delete from the list that pops up.
7. Go back to your email inbox, and swipe in the direction you chose to delete emails.
Mass delete emails on the Gmail app for iPhone
- Tap the settings icon (hamburger button) in the top-left corner of the Gmail app.
- Scroll down, and tap Settings.
- Tap Inbox customizations.
- Tap Mail swipe actions.
- Tap Right swipe or Left swipe, both works.
- Tap Trash from the list that pops up.
- Go back to your email inbox, and swipe in the direction you chose to delete emails.
While you will still need to delete emails individually, the following suggestion should help expedite the process. For Android users who want to mass delete emails, we recommend using the web app.
How to automatically delete emails from a sender without opening them
1. To delete emails without clicking on them, you can use filters.
2. Deleting emails without opening them is a good security practice as it helps prevent the risk of phishing emails or emails containing malware infecting your device.
3. Follow these steps:
4. Hover over the sender's name.
5. Copy the email address.
6. Click the Settings button (gear in the top-right corner).
7. Click See all settings.
8. Click the Filters and Blocked Addresses tab.
9. Click Create a new filter.
.jpg)
10. Paste the address in the From field.
.jpg)
11. Click Create filter.
12. Check the Delete it box.
13. Click Create filter. Now all future messages from this sender will go directly to your trash folder.
Mass delete on Gmail FAQ
How do you permanently delete emails on Gmail at once?
To delete emails in Gmail, simply follow the steps above. Once deleted, emails are moved to the "Trash" folder, where they will remain for 30 days before being permanently deleted. However, if you wish to delete them sooner, you can do so at any time by following these steps.
1. Click More in the left-hand sidebar to drop down more options.
.jpg)
2. Click on Trash.
.jpg)
3. Click Empty Trash now to permanently delete emails in the Trash folder.
.jpg)
Can you recover deleted emails on Gmail?
If you have already completed the steps to permanently delete emails in the Trash folder, we regret to inform you that your emails cannot be recovered.
If you have not yet permanently deleted your emails, they should be in the Trash folder. Here's how you can recover them:
Recover select emails:
If you only want to recover select emails in the Trash folder, check the boxes next to those emails.
1. Click the Move icon (a folder with a right-facing arrow).
.jpg)
2. Choose the folder you want to move the selected emails to.
Recover all emails:
1. If you want to recover all emails in the Trash folder, check the box next to the refresh button.
2. Click Select all [quantity] conversations in Trash.
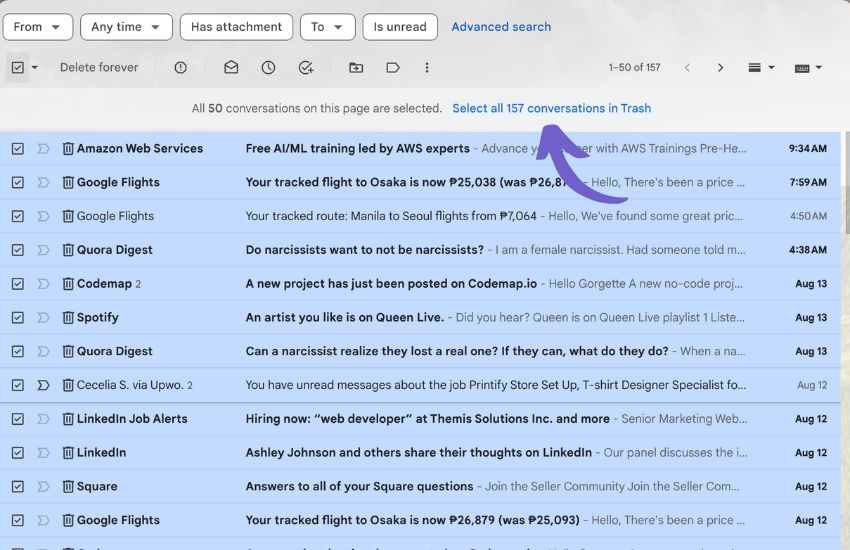
3. Click the Move icon (folder with a right-facing arrow).
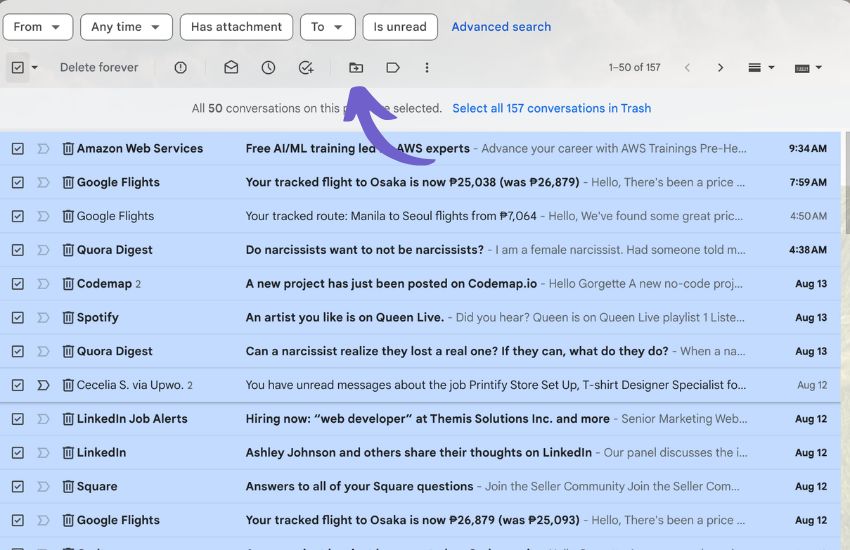
4. Choose the folder you want to move the selected emails to.
Now that you've cleaned your Gmail, you can continue to keep Gmail inbox tidy with AI and automate your Gmail with Bardeen.ai.


.jpeg)
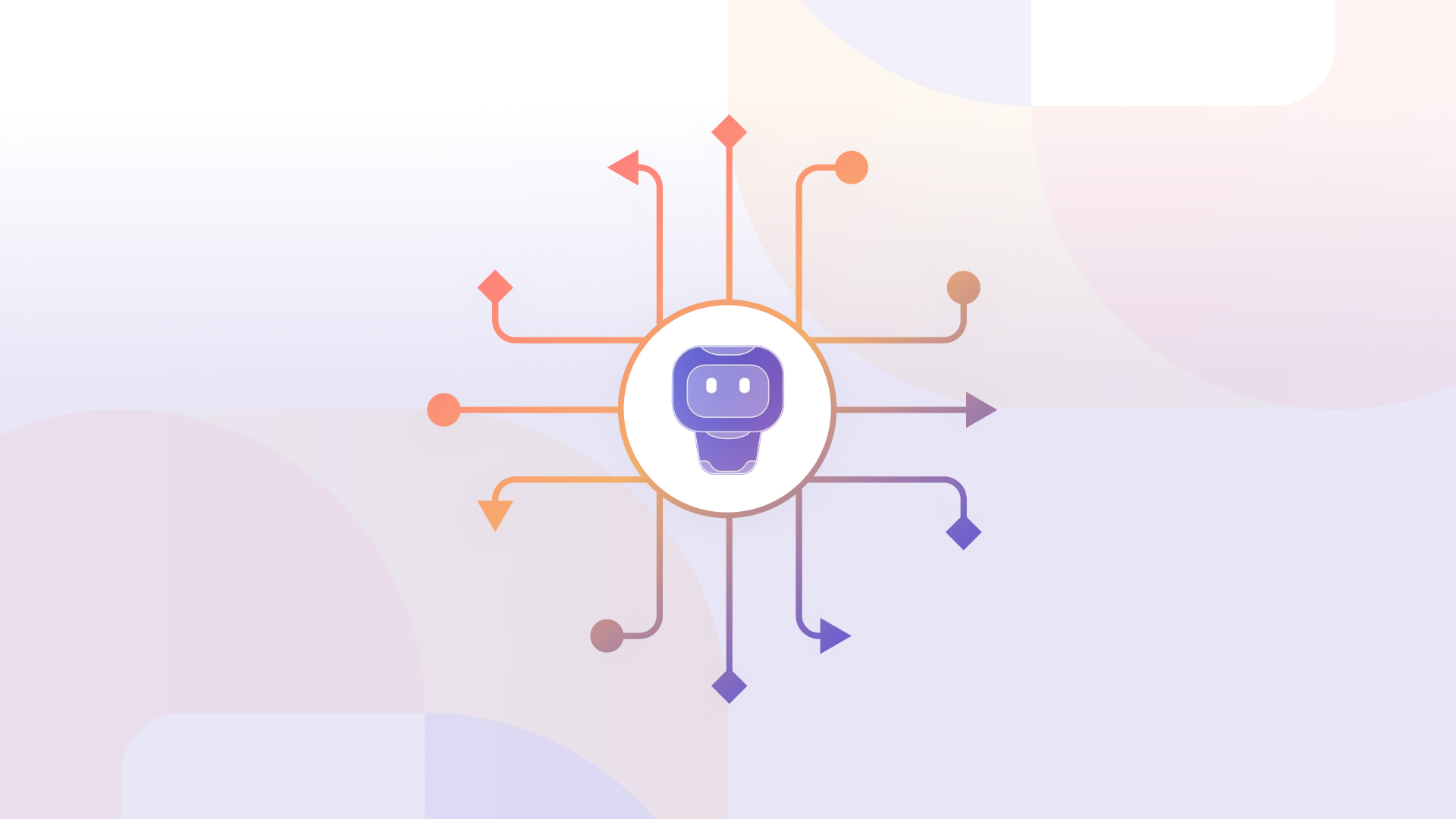
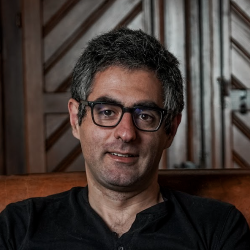
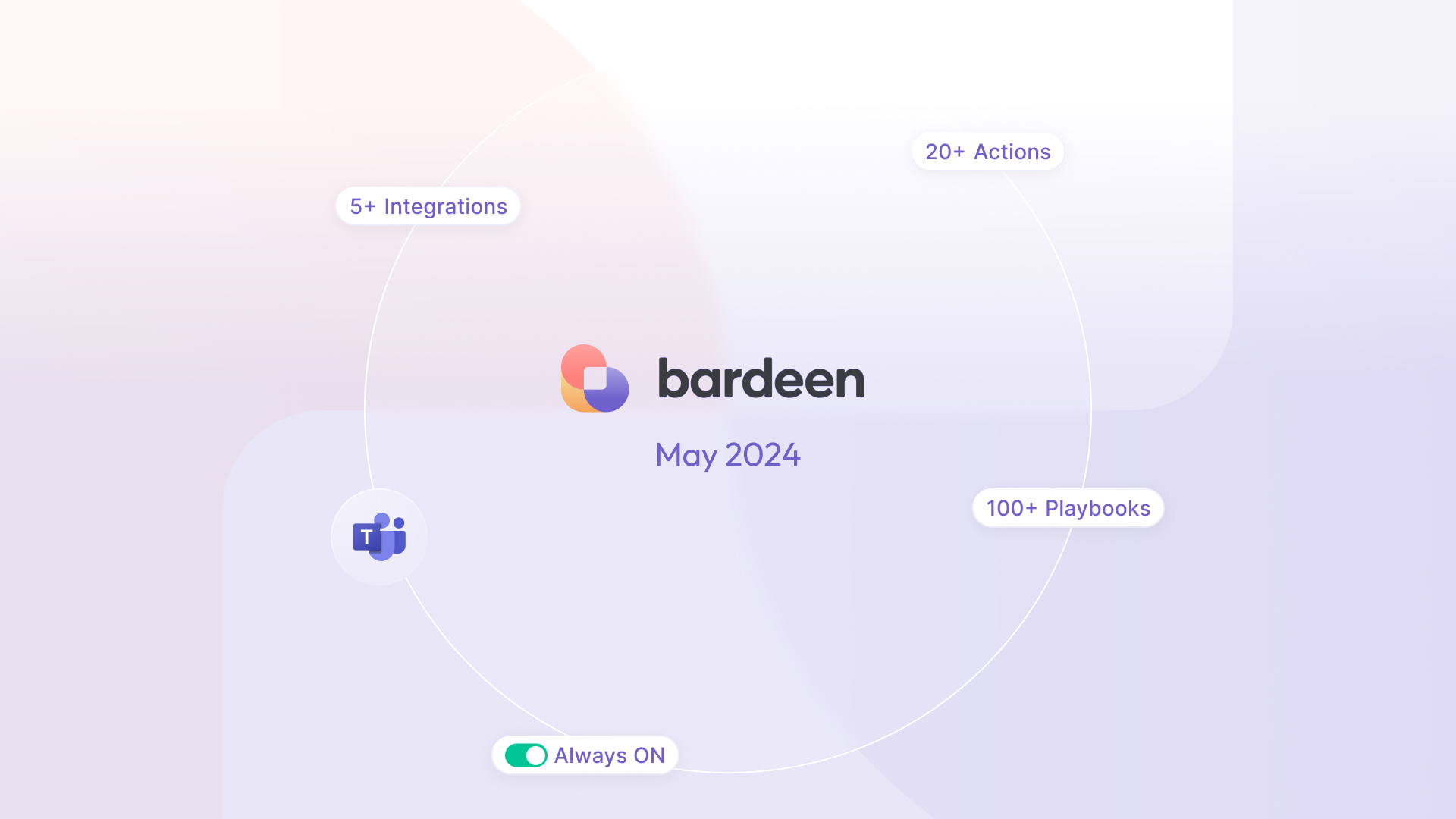


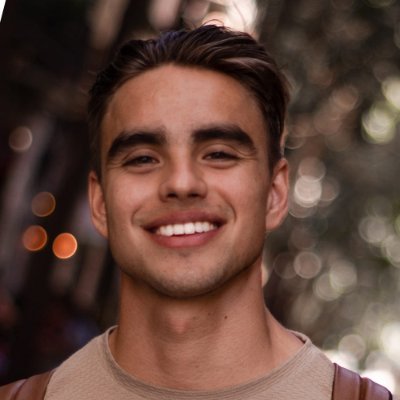
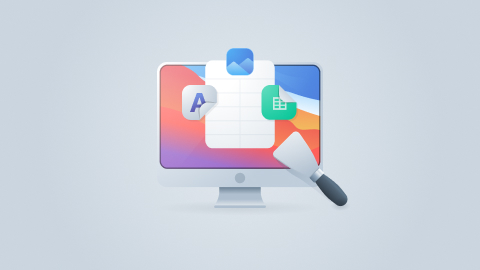
.jpg)
