Send an email to event participants with a current page URL
Install the Chrome extension for free.
How does this automation work?
Bardeen's workflow automation allows you to seamlessly send an email to Google Calendar event participants with a URL of the currently opened page. This is essential for ensuring everyone has the relevant information before a meeting starts or for sharing resources during a webinar. The integration between Google Calendar and Gmail is a powerful combination to keep participants informed and engaged.
Here is how this workflow operates:
- Step 1: Find Google Calendar events - Bardeen searches for events in Google Calendar based on your specified criteria. This step identifies which event's participants will receive the email.
- Step 2: Get current page URL - The URL of the page you have open in your browser is retrieved. This link is what will be shared with the event participants.
- Step 3: Merge text for email body - The URL obtained in the previous step is combined with a predefined text to create the body of the email. This ensures the message is clear and the link is included.
- Step 4: Extract participant email addresses - From the selected Google Calendar event, Bardeen extracts the email addresses of all participants.
- Step 5: Send email via Gmail - An email is sent to all the event's participants with the event summary as the subject and the merged text from Step 3 as the body.
How to run the workflow
Tired of the inevitable screen sharing awkwardness during virtual meetings? We have just the solution you need!
This automation simplifies the process, allowing you to effortlessly send an email to all participants of your Google Calendar event, complete with the URL of the currently opened page.
Gone are the days of scrambling to find the right link or responding to last-minute requests. This automation ensures that everyone receives the necessary information promptly, without interrupting the flow of your meeting.
Whether you're conducting crucial client presentations, collaborating with your team, or hosting training sessions, this tool proves to be invaluable. It streamlines your virtual meeting experience, ensuring that everyone is on the same page, quite literally!
Focus on facilitating engaging discussions and seamless interactions while this automation handles the task of sharing the vital page with your participants.
Let’s set it up!
Step 1: Pin the playbook and integrate Google Calendar and Gmail
First, click the “Pin it” button at the top of this page to save this automation. You will be redirected to download the browser extension if you don’t have the Bardeen extension installed. Bardeen will also prompt you to integrate Google Calendar and Gmail, if you haven’t done so already.
Step 2: Run the playbook and send the current page’s URL as email to event participants
Activate Bardeen (or hit Option + B on Mac or ALT + B on PC on your keyboard) and run this playbook. It will send an email to participants of a Google Calendar event with the URL of the currently opened page.
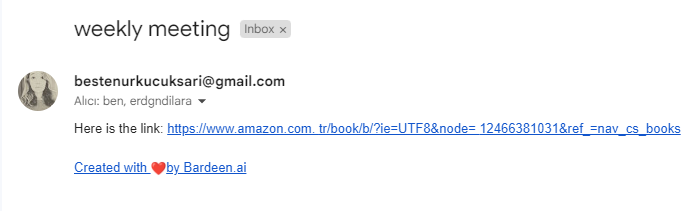
You can also edit the playbook and add your next action to further customize the automation.
Find more Google Calendar and Gmail integrations.
You can also find more about how to increase your personal productivity and automate your meetings workflow.
Available actions & triggers
Your proactive teammate — doing the busywork to save you time
.svg)
Integrate your apps and websites
Use data and events in one app to automate another. Bardeen supports an increasing library of powerful integrations.
.svg)
Perform tasks & actions
Bardeen completes tasks in apps and websites you use for work, so you don't have to - filling forms, sending messages, or even crafting detailed reports.
.svg)
Combine it all to create workflows
Workflows are a series of actions triggered by you or a change in a connected app. They automate repetitive tasks you normally perform manually - saving you time.
Don't just connect your apps, automate them.
200,000+ users and counting use Bardeen to eliminate repetitive tasks
FAQs
You can create a Bardeen Playbook to scrape data from a website and then send that data as an email attachment.
Unfortunately, Bardeen is not able to download videos to your computer.
Exporting data (ex: scraped data or app data) from Bardeen to Google Sheets is possible with our action to “Add Rows to Google Sheets”.
There isn't a specific AI use case available for automatically recording and summarizing meetings at the moment
Please follow the following steps to edit an action in a Playbook or Autobook.
Cases like this require you to scrape the links to the sections and use the background scraper to get details from every section.











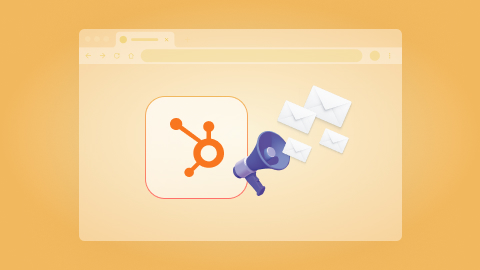
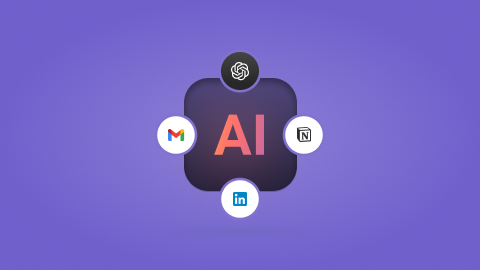
.jpeg)